Using the Premium File Properties Task
The Premium File Properties Task is a control flow component that can be used to:
- Read the properties of a file from a path
- Update the properties of a file from a path
- Count items in a file path
There are four pages that can be configured:
- General
- Advanced Filtering
- Output/Input
- Error Handling
General Page
The General page includes the general properties for the component.
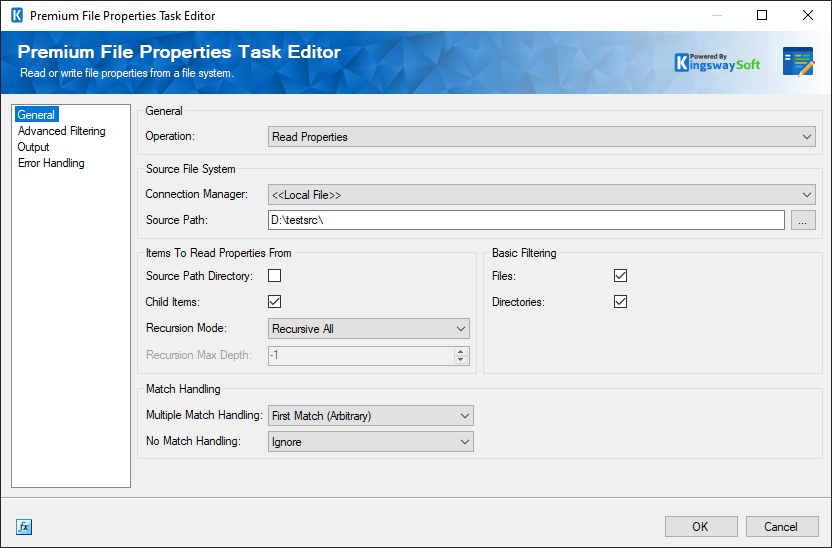
- Source File System
-
- Connection Manager
-
The Connection Manager drop-down displays a list of all connection managers that are available for your current SSIS package.
This component supports the following connection managers:
- Local File
- FTPS Connection Manager
- SFTP Connection Manager
- Amazon S3 Connection Manager
- Azure Blob Connection Manager
- Azure Data Lake Storage Connection Manager
- Azure Files Connection Manager
- Box Connection Manager
- Dropbox Connection Manager
- Google Cloud Storage Connection Manager
- Google Drive Connection Manager (since v21.2)
- Hadoop Connection Manager
- OneDrive Connection Manager
- SharePoint Connection Manager (since v22.1)
- WebDAV Connection Manager
- Source Path
-
Specify the source file path to read
- Items To Read Properties From (Note: This property name label changes with respect to the operation chosen)
-
- Source Path Directory
-
Specify whether to read/write/count from the source path directory or not.
- Child Items
-
Specify whether read/write/count the child items or not.
- Recursion Mode
-
Choose one from the drop-down
- Recursive All
- Immediate Children Only
- Recursive With Max Depth
- Recursion Max Depth (Available when Recursive With Max Depth Recursion Mode is chosen)
-
Adjust the number to specify the recursion max depth.
- Basic Filtering
- Files
-
Check the option to filter files
- Directories
-
Check the option to filter Directories.
- Multiple Handling
- Multiple Match Handling
-
Multiple Match Handling can be used when there is more than one match. There are five Modes:
- First Match (Arbitrary)
- Last Match (Arbitrary)
- Match with Largest property
- Match with Smallest property
- Raise Error
- No Match handling
-
- Ignore
- Raise Error
- File Browser
- You could click on the ellipsis (...) button near the file paths to open the file or folder browser as shown below, which has various functions to filter and sort files and folders.

- Expression fx Icon
Clicking the blue fx icon to launch SSIS Expression Editor to enable dynamic updates of the property at run time.
Advanced Filtering
The page consists of a grid in which filtering conditions can be configured

- Add condition (+): Adds a condition to be used in the query.
- Remove condition (-): Removes the condition that was added.
- Arrows: Use arrows to group the conditions.
- AND/OR: Specify AND or OR to create logical expressions of your conditions.
- Column: Select the column from the drop-down list which displays available columns for the filter action.
- Operator: Use the query operator to specify how each input value in a clause must relate to the corresponding value in the properties
- Input Value: The Input Value for the filtering condition. Available options are Input Column, Static Value, and Variables.
Output
When the Read Properties Operation is chosen, the "Output" page is available.

This consists of two columns
- Local File property: Choose which property to read and map to the variable.
- Output Variable: Choose the variable that the property is to be mapped to.
Input
When the Write Properties Operation is chosen, the "Input" page is available.

This consists of two columns
- Local File property: Choose which property to write.
- new Value: Choose the value that will be written to the property.
Error Handling
The Error Handling page can be used to handle errors.

- Fail on error
-
When chosen, will fail the component on error.
- Write error to variable
-
Will write the error message to a variable.
- Ignore error
-
Ignores the error and continues the task.

