Using the SQL Server Connection Manager
The SQL Server Connection Manager is an SSIS connection manager component that can be used to establish a connection with SQL server instance by using the modern authentication types that are supported.
To add a connection to your SSIS package, right-click the Connection Manager area in your Visual Studio project, and choose "New Connection..." from the context menu. You will be prompted the "Add SSIS Connection Manager" window. Select the "SQL Server (KingswaySoft)" item to add the new connection manager.
 ti
ti
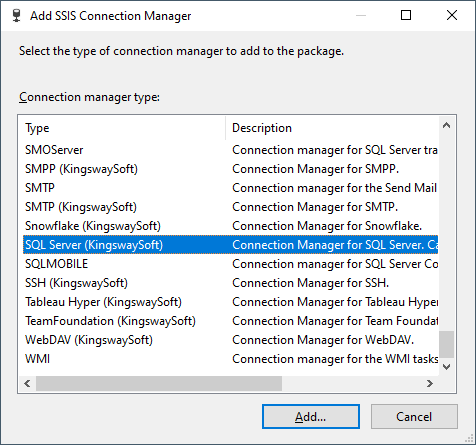
It is worth noting that SQL Server connection can be used to connect to SQL Server using various authentication mechanisms.
The SQL Server Connection Manager contains the following pages to connect to the HTTP server.
- General
- HTTP Proxy
- Advanced
General
The General page allows you to work with the general settings for the SQL Server connection manager.
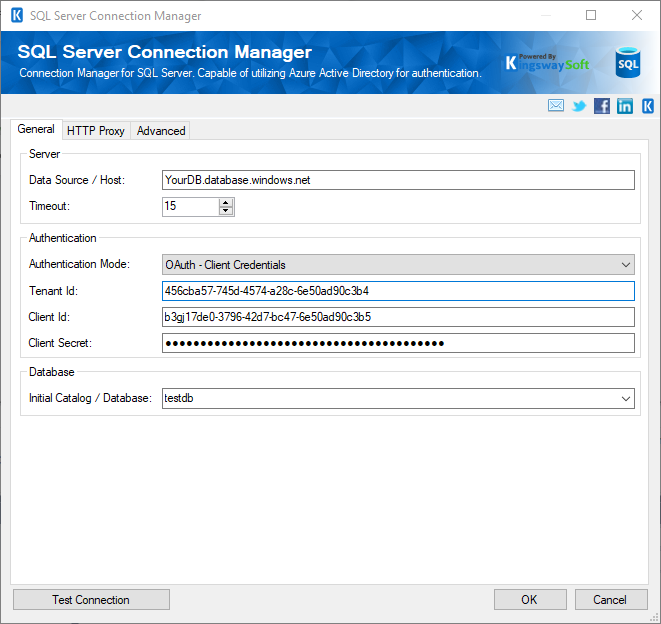
- Server
-
- Data Source / Host
-
The Host field allows you to enter either a domain name or the instance's address.
- Timeout
-
The Timeout option allows you to specify a timeout value in seconds for the connection. The default value is 15 seconds. Specify 0 for infinite timeout.
- Trust Server Certificate
-
The Trust Server Certificate option would bypass the validation of the server's SSL/TLS certificate when connecting.
- Authentication
-
- Authentication Mode
-
The Host field allows you to enter either a domain name or the instance's address. There are 10 available authentication modes:
- SQL Server Authentication
- Windows Integrated Authentication
- OAuth - Authorization Code
- OAuth - Client Credentials
- OAuth - Client Credentials Certificate
- Azure Active Directory - Password
- Azure Active Directory - Universal with MFA
- Azure Active Directory - Service Principal
- Azure Active Directory - Managed Identity
- Azure Active Directory - Default
- Authentication Mode: SQL Server Authentication
-
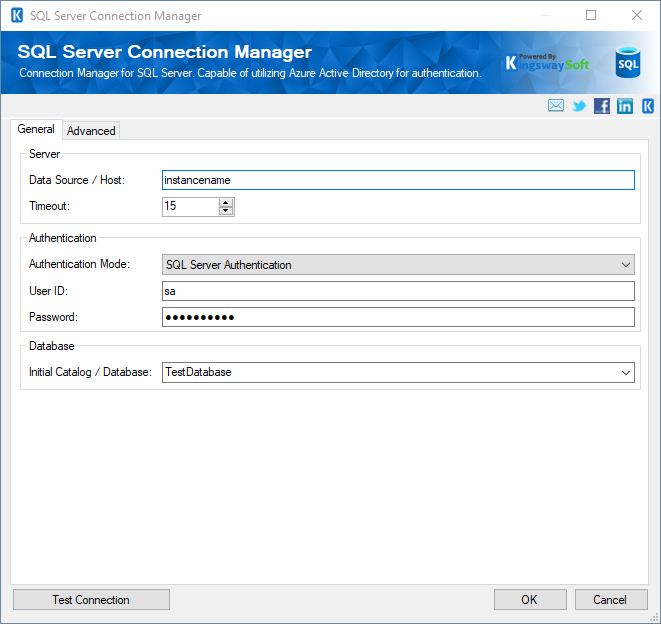
-
- Username
-
The Username to use when accessing the web service.
- Password
-
The Password to use when accessing the web service.
- Authentication Mode: Windows Integrated Authentication
-
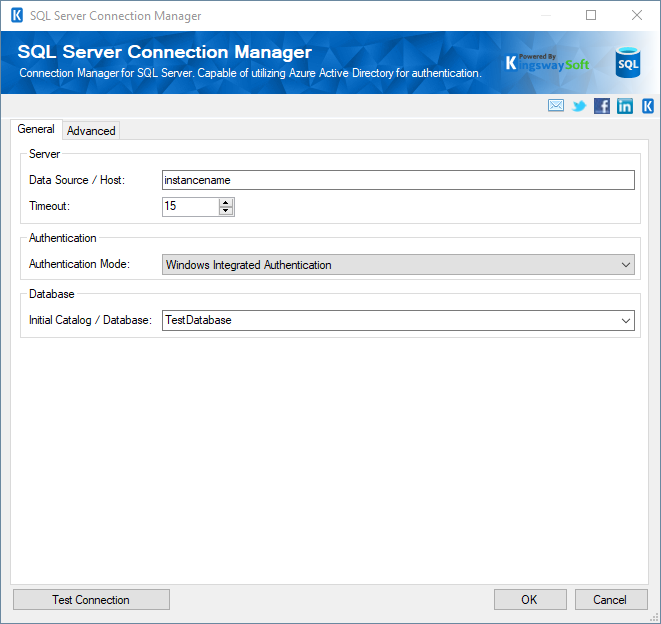
No credentials are required. Automatically authenticates as the current signed-in user.
- Authentication Mode: OAuth - Authorization Code
-
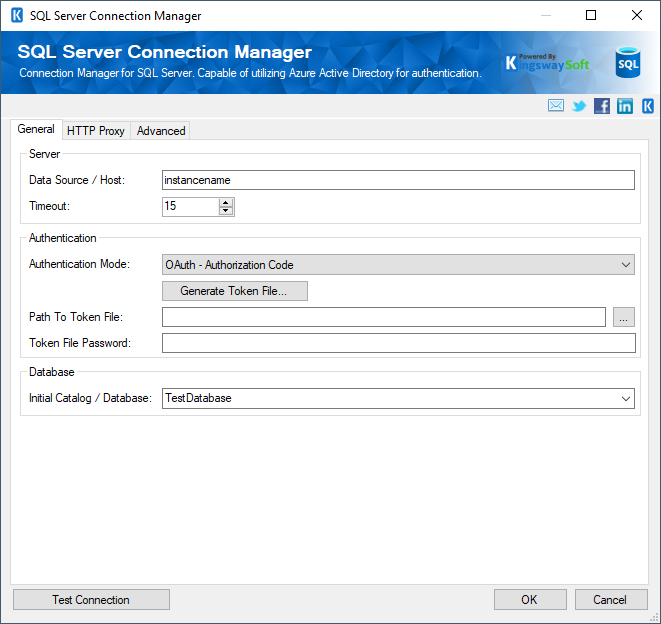
-
- Generate Token File
-
The Generate Token File button will generate the token file for authentication.
- Path to Token File
-
The path to the token file on the file system.
- Token File Password
-
The password to the token file.
- Generate Token File
- Authentication Mode: OAuth - Client Credentials
-
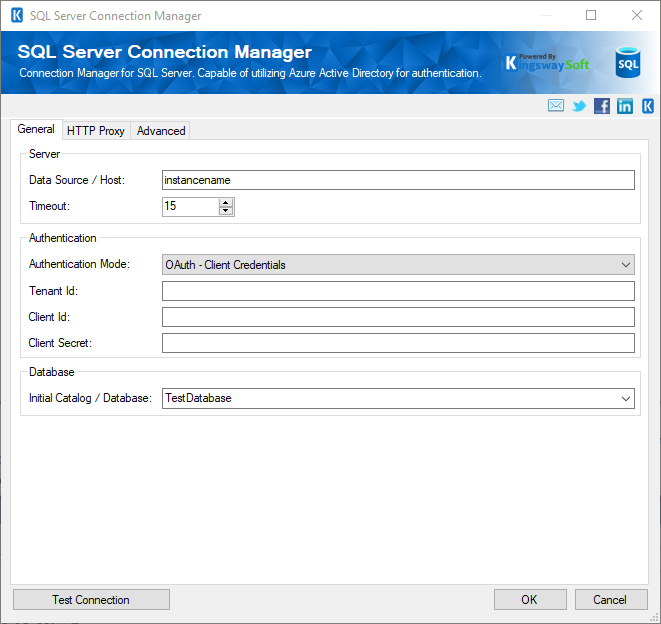
-
- Tenant ID
-
The Tenant ID option allows you to specify the unique ID that identifies the tenant you are connecting to.
- Client ID
-
The ClientID option allows you to specify the unique ID that identifies the application making the request.
- Client Secret
-
The Client Secret option allows you to specify the client secret belonging to your app.
- Tenant ID
- Authentication Mode: OAuth - Client Credentials Certificate
-
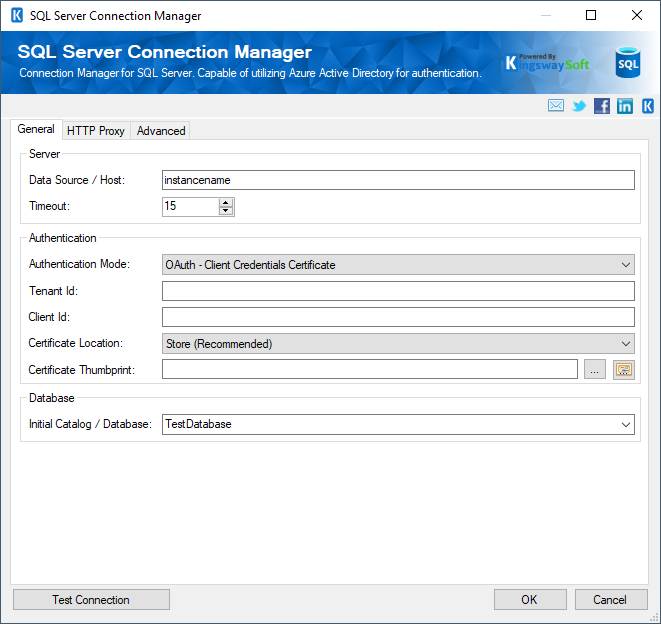
-
- Tenant ID
-
The Tenant ID option allows you to specify the unique ID that identifies the tenant you are connecting to.
- Client ID
-
The ClientID option allows you to specify the unique ID that identifies the application making the request.
- Certificate Location
-
Allows you to specify the location of the certificate that will be used. There are two options available:
- Store
- File System
- Certificate Thumbprint
-
Allows you to specify the thumbprint of the client certificate from the Certificate Store. Click the ellipses button to browse and select a certificate for the user's store. This option is available when you choose Store as Certificate Location.
- Certificate Chooser (...)
-
Click on the ellipsis button to open the certificate choose window.

- Path to Certificate
-
Provide the path to the certificate file to use for authentication. Click the ellipses button to browse their file system for the certificate. This option is available when you choose File System as Certificate Location.
Note: The component supports Azure Blob Shared Access Signature (SAS) URL in the certificate path.
- Tenant ID
- Azure Active Directory - Password
-
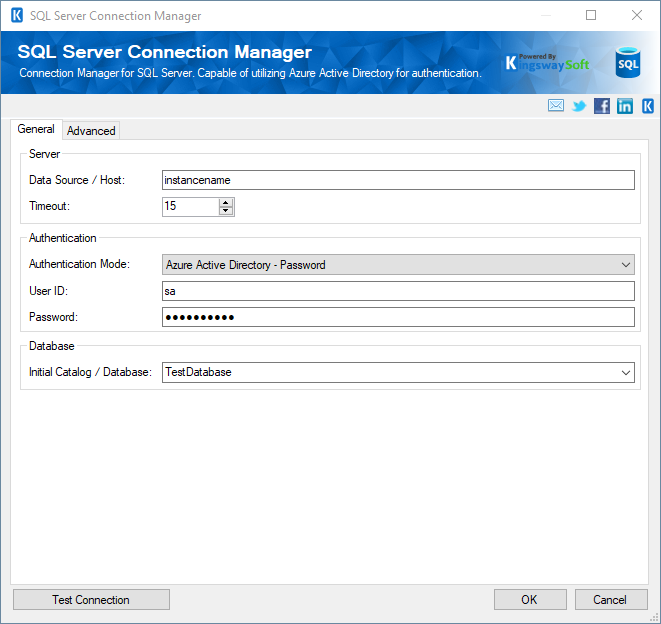
-
- User ID
-
This option allows you to enter the User ID for your instance.
- Password
-
The Password used for accessing the server.
- Azure Active Directory - Universal with MFA
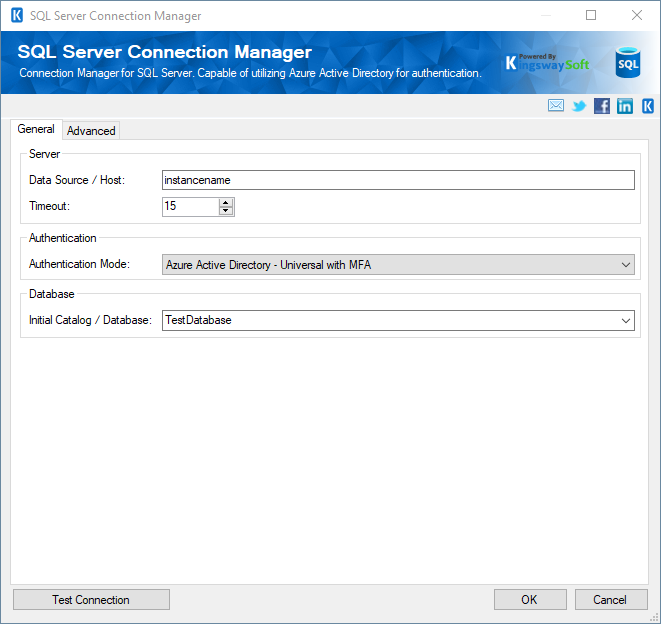
-
-
No credentials are required. Automatically authenticates as the current signed-in user.
-
- Azure Active Directory - Service Principal
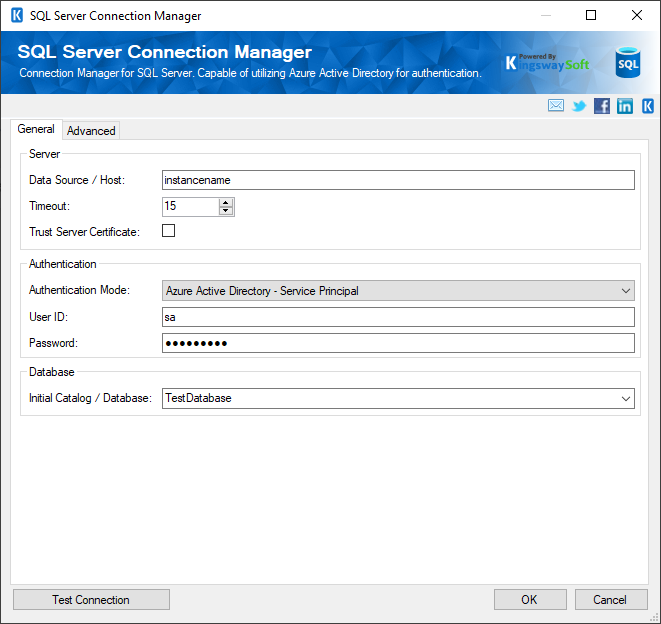
-
- User ID
-
This option allows you to enter the User ID for your instance.
- Password
-
The Password to use when accessing the server.
- Azure Active Directory - Managed Identity
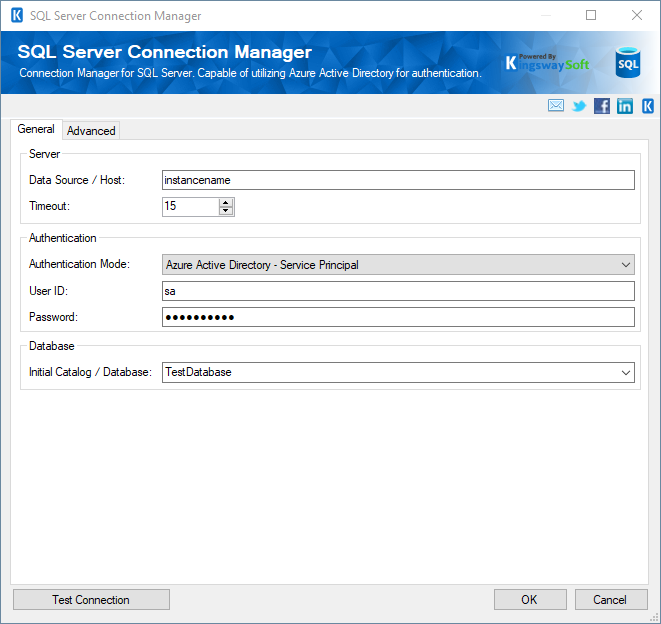
-
- User ID
-
This option allows you to enter the User ID for your instance.
- Azure Active Directory - Default
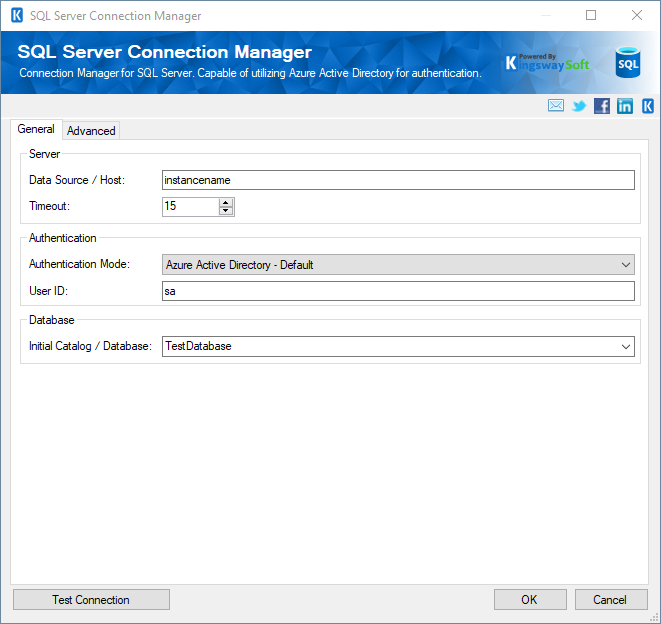
-
- User ID
-
This option allows you to enter the User ID for your instance.
- Database
-
- Initial Catalog / Database
-
The Initial Catalog / Database drop-down allows you to select the catalog where your database is located.
HTTP Proxy Page
The Proxy Server Settings page on the SQL Server Connection Manager allows you to specify some advanced and optional settings for the connection. Note this page would only be available for OAuth Authentication Mode Types.
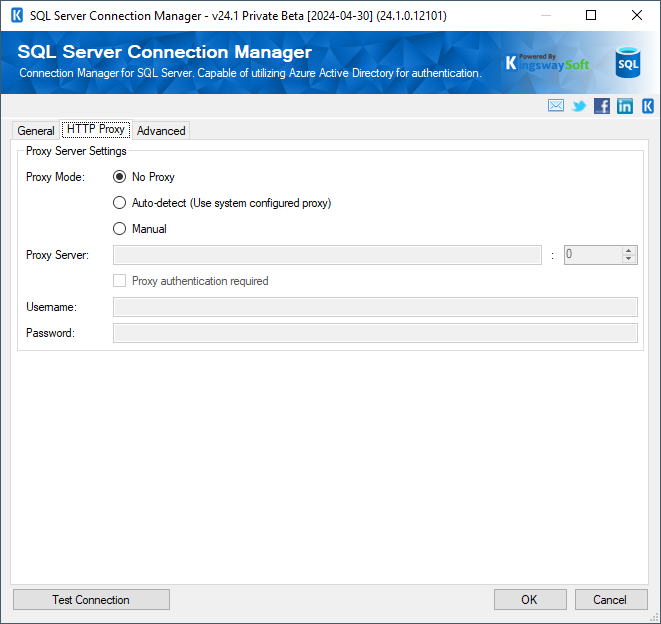
- Proxy Server Settings
-
- Proxy Mode
-
The Proxy Mode option allows you to specify how you want to configure the proxy server setting. There are three options available.
- No Proxy
- Auto-detect (Using system-configured proxy)
- Manual
- Proxy Server
-
Using the Proxy Server option allows you to specify the name of the proxy server for the connection.
- Port
-
The Port option allows you to specify the port number of the proxy server for the connection.
- Username
-
The Username option allows you to specify the proxy user account.
- Password
-
The Password option allows you to specify the proxy user's password.
Note: The Proxy Password is not included in the connection manager's ConnectionString property by default. This is by design for security reasons. However, you can include it in your ConnectionString if you want to parameterize your connection manager. The format would be ProxyPassword=myProxyPassword; (make sure you have a semicolon as the last character). It can be anywhere in the ConnectionString.
Advanced Page
The Advanced Settings page allows you to specify advanced settings for the connection.
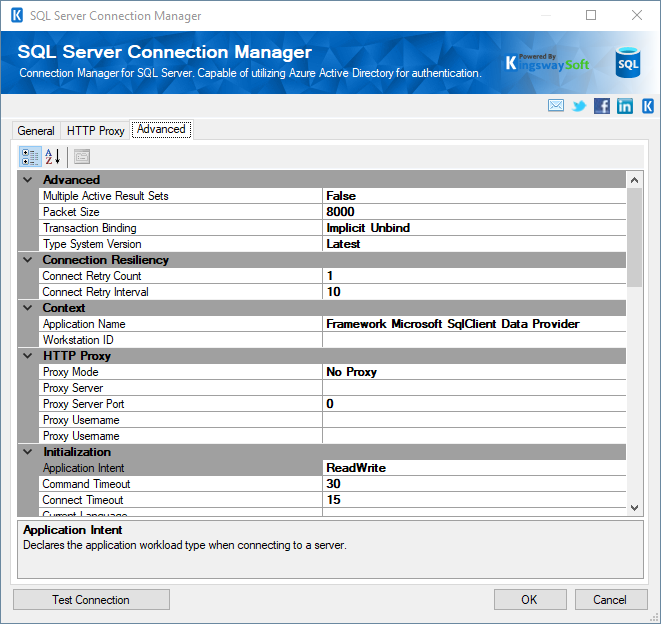
- The properties on this page are either set from other configurations or can be set as required.
-
-

