Using the Asana REST Source Component
The REST Source component is an SSIS source component that can be used to read/retrieve data from Asana REST services and produce column data which can then be consumed by a downstream SSIS pipeline component.
See Asana Rest Connection Manager for how to connect to Asana and Asana REST Destination Component for how to write to Asana.
The component includes the following two pages to configure how you want to read data.
- General
- Columns
General Page
The General page of the REST Source Component allows you to specify the general settings of the component.

- Connection Manager
-
The source component requires a REST connection to Asana. The Connection Manager drop-down will show a list of all connection managers that are available to your current SSIS package.
- Search
-
Click the search button (or press Ctrl + F on your keyboard) to launch the Search Objects & Endpoints dialog. This dialog will open to the side of the source editor and allows you to search for an object or endpoint. Results are ordered by relevance. Clicking on a result will select that object or endpoint in the source editor.
- Source Object
-
The Source Object drop-down lists available objects which you can read from.
- Endpoint
-
The Endpoint drop-down lists all available rest endpoints for the selected object.
- Endpoint Details
-
This is a read-only property that displays the Route and HTTP Method of the currently selected Endpoint.
- Batch Size
-
The Batch Size lets you specify how many records to retrieve per service call to Asana.
Note: Some objects do not support batch size, so this option will become disabled.
- Output Time Zone
-
The Output Timezone option lets you specify how all datetime fields should be retrieved. Available options are:
- UTC
- Local
- Filter Parameters
-
You can specify Filter Parameters so that the source component only returns those records that satisfy such filter parameters. If a filter parameter has a yellow asterisk beside it, it means the parameter is required and a value must be provided.
Note: Filter fields may vary from object to object depending on endpoints.
- Refresh Component Button
-
Clicking the Refresh Component button causes the component to retrieve the latest metadata and update each field to its most recent metadata.
(Since v24.1) By clicking on Refresh Component, a new window pops up as shown below, that will have three options to decide how the updates to metadata should be performed.
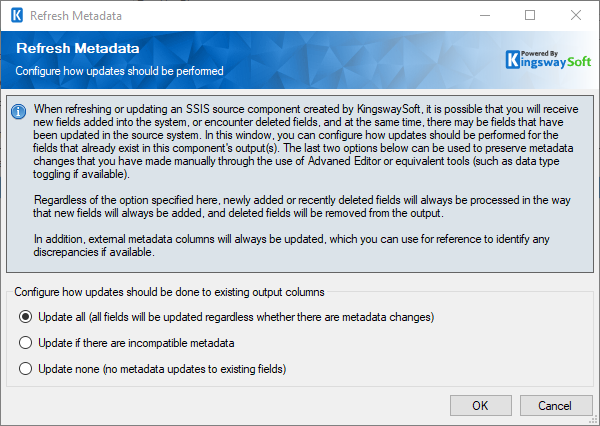
- Update all: This would update all the fields regardless of whether there are metadata changes.
- Update if there are incompatible metadata: This option would refresh any incompatible metadata to the discovered metadata.
- Update none: No metadata updates would happen to existing fields.
- Expression fx Icon
-
Click the blue fx icon to launch SSIS Expression Editor to enable dynamic updates of the property at run time.
- Generate Documentation Icon
-
Click the Generate Documentation icon to generate a Word document that describes the component's metadata including relevant mapping, and so on.
Columns page
The Columns page of the REST Source Component shows you all available attributes from the endpoint that you specified on the General page. On this page, you can select the output whose columns you wish to configure in the top left drop-down.

On the top left of the grid, you can see a checkbox, which can be used to toggle the selection of all available fields. This is a productive way to check or uncheck all available fields.
- More Fields…
-
This button will open the Manage Additional Fields editor where you will be able to select additional outputs or fields from the returned object from the server.

-
- Expand All: This button will expand the tree view of all the fields under each object.
- Collapse All: This button will collapse the tree view to only show the sub-objects of the returned JSON document.
- View: This option enables you to view or hide the Details and Summary sections of the Manage Additional Fields editor.
- Filter: This option allows you to only show checked or unchecked items and it can be used to filter the list of fields using a keyword.
- Details section: This section displays the information of the selected field/output including the expected performance impact of the selected item if enabled.
- Summary section: This section displays a summary of what will be added to the component in terms of secondary outputs or fields based on the selected items.
- The Columns Page grid consists of:
-
- REST Field: Column that will be retrieved from Asana REST service.
- Additional Field Details: An information icon will appear here if the column is special. Hover over the icon to see what makes the column special.
- Data Type: The data type of this field.
Note: As a general best practice, you should only select the fields that are needed for the downstream pipeline components.

